The steps I followed to set up Japanese Input Method using Linux Mint Debian Edition (LMDE 4).
1. Input Method Settings
Choose “Input method” from the application menu.

2. Input Method Framework
Select “Fcitx” from the “Input method framework” drop-down menu.
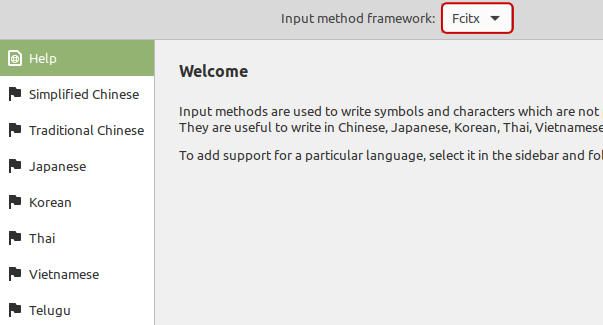
3. Japanese Language Support Package
Select “Japanese” located on the left hand side menu.
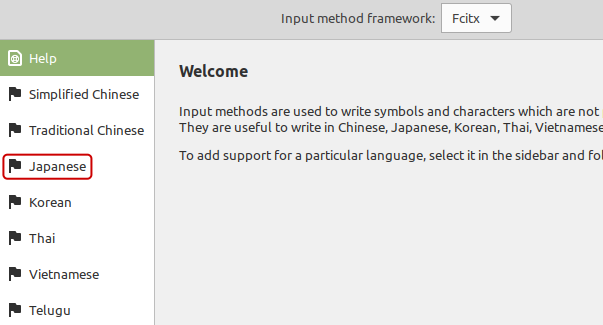
Click the “Install” button located in the main panel.

Follow the prompts to install the package.
4. Reboot
Reboot the system.
5. Input Method Configuration
Right-Click on Fcitx keyboard icon in the application panel.
![]()
Select “Configure” from the menu.
![]()
Click the “+” button location at the bottom right of the window.
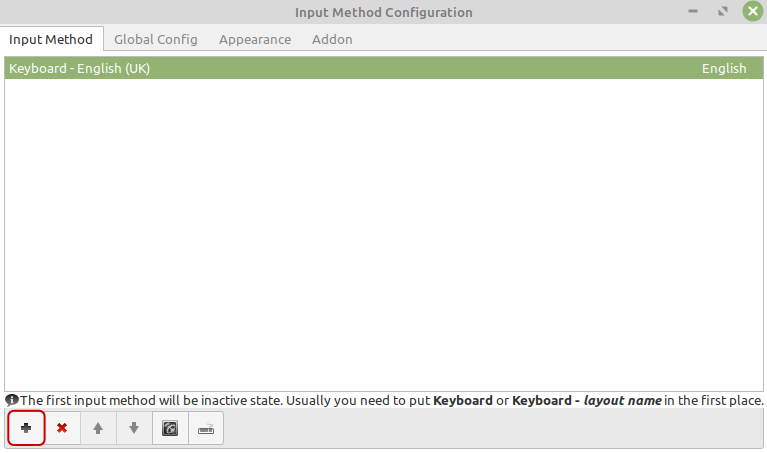
Untick the “Only Show Current Language” checkbox.
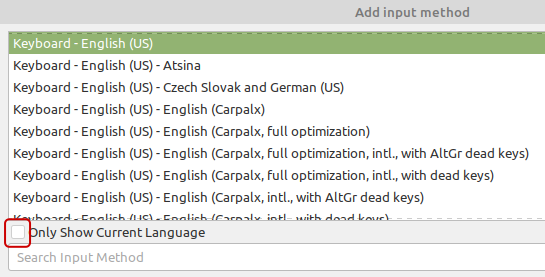
Type “mozc” in the input box at the bottom of the window.

Select “mozc” from the list location in the main panel of the window.
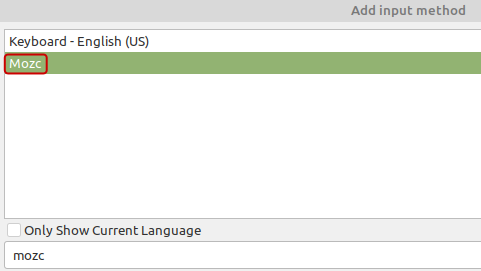
Click “OK”
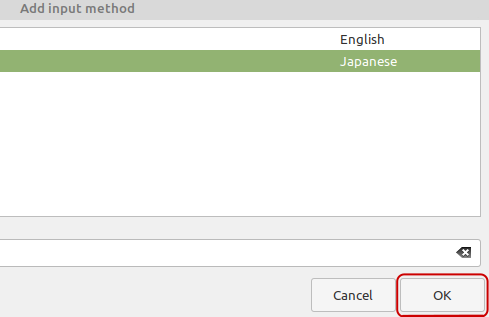
Usage
To change input methods first click inside any input box.
Fcitx Keyboard IconSwitch between normal keyboard and Mozc keyboard by clikcing the Fcitx keyboard icon in the application panel.
![]()
![]()
While in Mozc mode right-click and select the desired input method (hiragana/katakana) from the Composistion Mode option in the menu.
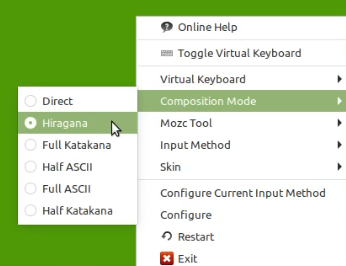
Keyboard Shortcuts
| Keyboard Shortcut | Description |
|---|---|
| ctrl + space | Convert to Hiragana |
| F6 | Convert to Hiragana |
| F7 | Convert to Katakana |
| F8 | Convert to Half Width Katakana |
| F9 | Convert to Latin Alphabet |
| F9 | Convert to Half Width Latin Alphabet |
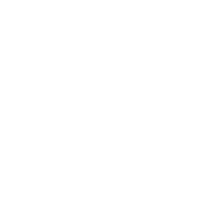 Home
Home
 Categories
Categories Archive
Archive Photography
Photography